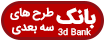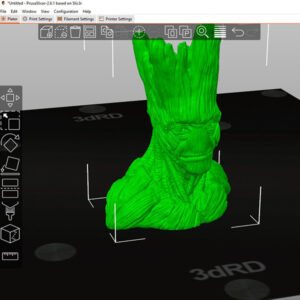آموزش نرم افزار Simplify3D اسلایسر پرینتر سه بعدی
جدیدترین بروزرسانی در تاریخ: 1401/6/29
آموزش کامل و جامع Simplify3D (سیمپلیفای) برنامه اسلایسر مخصوص پرینترهای سه بعدی
1. آموزش نصب و راه اندازی Simplify3D به همراه کرک
>> برای دانلود نرم افزار سیمپلیفای لطفاً از این صفحه استفاده کنید: دانلود Simplify3D
2. آشنایی با محیط نرم افزار و معرفی امکانات سیمپیلیفای Simplify3D
3. آموزش تنظیم پروسه پرینت سه بعدی در محیط نرم افزار سیمپیلیفای Simplify3D
آموزش تنظیمات لایه گذاری، تنظیمات مربوط به ضخامت قطعه، سرعت پرینت، دقت چاپ و سایر تنظیمات پیشرفته سیمپیلیفای
نرمافزار Simplify3D یک نرمافزار جالبتوجه است. برخی معتقدند ارزش این نرمافزار بسیار بالاست و بدون آن نمیتوانند زندگی کنند! بیایید مهمترین جنبههای این اسلایسر و تاثیرات آن در بهبود روند تولید توسط پرینتر 3 بعدی را بررسی کنیم.
فهرست عناوین این مقاله:
1 – نرم افزار اسلایسر Simplify3D چیست؟
2 – بررسی اجمالی و ارزشگذاری Simplify3D:
3 – دلیل استفاده از اسلایسر Simplify3D
4 – امکانات نرم افزار Simplify3D
8 – واردکردن و تعین موقعیت مدل سهبعدی
10 – Show Advanced یا نمایش پیشرفته
11 – آمادهشدن برای پرینت سه بعدی
12 – چاپ سه بعدی

نرم افزار اسلایسر Simplify3D چیست؟
Simplify3D یک نرمافزار پرینت سه بعدی بسیار محبوب است. سازندگان ادعا میکنند که این یک ” نرمافزار یکپارچه و چارهساز” برای چاپ سه بعدی است و در واقع یک برش دهنده (اسلایسر) قدرتمند است.
نرمافزار Slicing ، مدلهای دیجیتال سه بعدی و پارامترهای فرایند چاپ آنها را به دستورالعملهایی برای چاپگر سه بعدی تبدیل میکند.
استفاده از چنین نرمافزاری یک مرحله ضروری برای هر روش پرینت سه بعدی است.
در این مقاله، یک نمای کلی از Simplify3D ارائه میدهیم، در مورد نقاط قوت و ضعف آن صحبت میکنیم و در نهایت شما را در اولین مراحل برش یک مدل و آمادهسازی آن برای چاپ راهنمایی میکنیم. بیا شروع کنیم!
بررسی اجمالی و ارزشگذاری Simplify3D:
Simplify3D یکی از شناختهشدهترین نرمافزارهای برش در چاپ سه بعدی FDM است. در واقع در کنار نرمافزار Cura، بهعنوان بهترین در نظر گرفته میشود و Slic3r در رتبه نزدیکی به آنها قرار دارد. بااینحال، جنبه اصلی جداکننده این سه اسلایسر هزینه آنها است. درحالیکه Cura و Slic3r کاملاً رایگان هستند (و منبعباز) ، نرم افزار Simplify3D برای شما ۱۴۹ دلار هزینه دارد.(صد البته که در کشور ایران به صورت رایگان ارائه میشود.)
واقعیت این است که غالباً نرمافزار سیمپلیفای گرانقیمت در نظر گرفته میشود، اما بسیاری از افراد مایل به پرداخت هزینه شماره سریال برای یکبار هستند. تا به امروز، تمام ارتقای نرمافزارهای سیمپلیفای رایگان بودند و در سال ۲۰۱۹ دو بار (۴.۱.۱ و ۴.۱.۲) بهروز شدند.
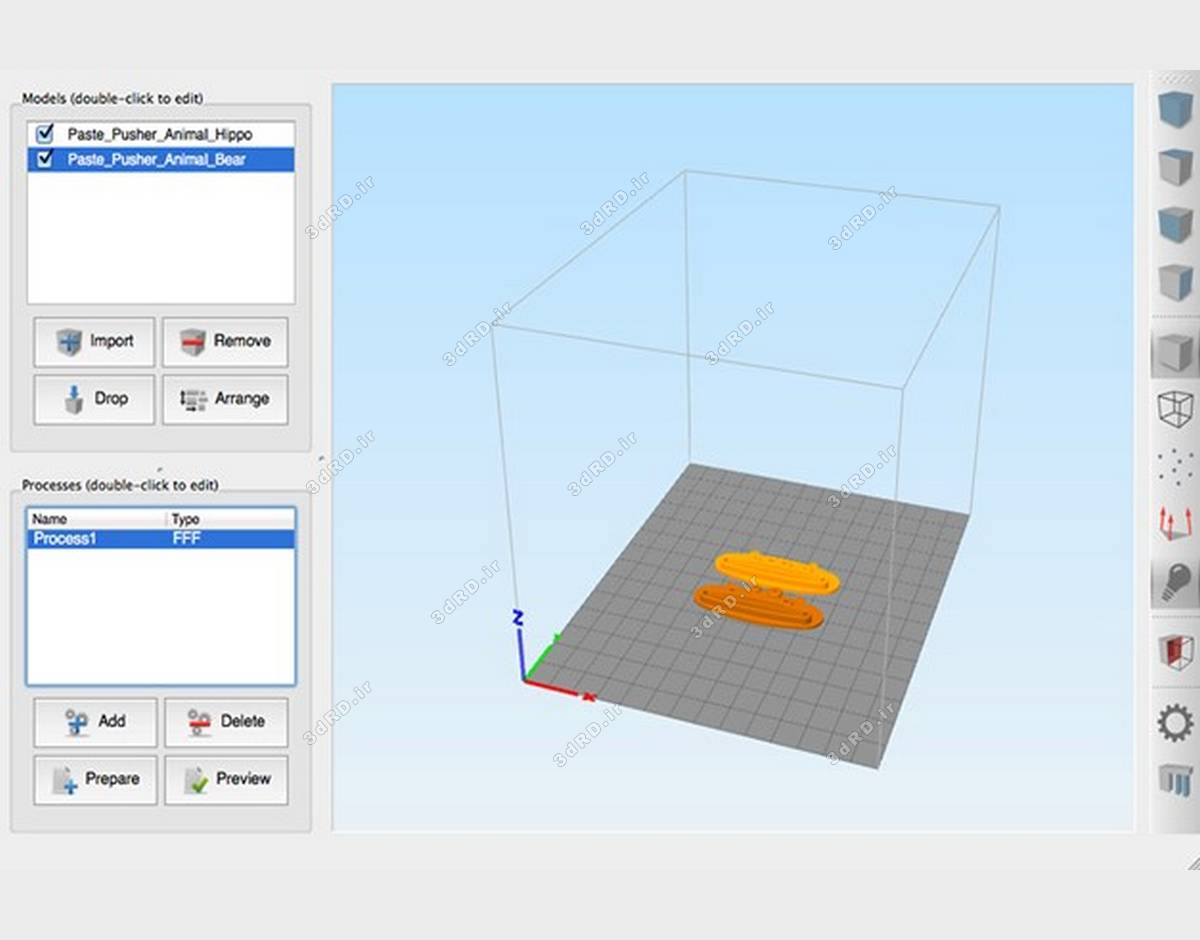 نرمافزار سیمپلیفای سه بعدی
نرمافزار سیمپلیفای سه بعدی
ما میگوییم “تابهحال” زیرا Simplify3D در سال ۲۰۱۸ توسعه نسخه ۵.۰ را اعلام کرد که گفته میشود “بزرگترین بهروزرسانی در تاریخ این شرکت” است. این اولین بهروزرسانی نرمافزار پرداخت شده خواهد بود، اگرچه این شرکت هنوز تاریخ انتشار را نداده است.
کیفیت چاپ سه بعدی با اسلایسر Simplify3D
از نظر کیفیت چاپ، هر سه اسلایسر در صورت استفاده صحیح تقریباً یکسان عمل میکنند. همه آنها دارای ابزارهای اولیه یکسانی هستند که امکان برش مناسب را فراهم میکند. بااینحال، تفاوت و برتری در جزئیات است، زیرا سازماندهی و قابلیت استفاده این ابزارها میتواند تفاوت واقعی در هر گردش کار پرینت سه بعدی ایجاد کند.
دلیل استفاده از اسلایسر Simplify3D
برای هر نرمافزاری، رابط کاربری (UI) باید تمیز و تا حد ممکن بصری باشد و Simplify3D هر دو را ارائه میدهد. این طرح ساده است و تنها چند نوارابزار در صفحه اصلی وجود دارد که تجربه کاربری عالی را ایجاد میکند.
اجازه ندهید که سادگی این نرمافزار شما را فریب دهد. Simplify3D یکی از قدرتمندترین مجموعه ابزارها برای سفارشیسازی و پیکربندی تنظیمات پرینتر سه بعدی موجود در بازار را دارد. تنظیمات فرایند پیشرفته، شاید ویژگی اصلی آن است و به طور منطقی به زبانههایی تقسیم شده است که میتواند گردش کار شما را تسریع کند.
پس از تعریف تنظیمات چاپ، حالت پیشنمایش یک شبیهسازی تعاملی از چاپ سه بعدی ارائه میدهد. با این کار، کاربر میتواند هر مرحله از فرایند را بررسی کند، خطاها و پیشرفتهای احتمالی را قبل از ارسال واقعی آن به چاپگر در Simplify3D بررسی کند.
Simplify3D دارای یک رابط ویژه است که میتواند چاپگر سه بعدی را از طریق کابل USB کنترل کند و تمام حرکات آن را بهصورت زنده ردیابی کند.
برای درک بهتر همه این ویژگیها، Simplify3D علاوه بر پشتیبانی رسمی از سوی شرکت، جامعه کاربری بسیار خوبی نیز دارد. میتوانید راهنماها و آموزشهای غیررسمی عالی را در YouTube و GitHub بیابید. بیایید با برخی از ویژگیهای منحصربهفرد Simpleify3D آشنا شویم.
امکانات نرم افزار Simplify3D
Simplify3D دارای برخی از ویژگیهای کلیدی است که بسیاری از مردم احساس میکنند ارزش پرداخت هزینه برای آنها را دارند.
دستیار پیکربندی چاپگر سه بعدی در Simplify3D
در صورت ارائه دستورالعملهای چاپ، یک اسلایسر باید جزئیات فیزیکی چاپگر سهبعدی را بداند. درحالیکه این موارد را میتوان بهصورت دستی تنظیم کرد. جایی که کاربر تمام جزئیات فنی نهچندان ساده را وارد میکند، Simplify3D فهرستی جامع از پرینترهای سهبعدی قابل تنظیم با تنظیمات آماده برای استفاده دارد که نیاز به ورودی کمی دارد یا اصلاً نیازی به ورودی نیست.
این شرکت ادعا میکند ۹۵ ٪ از کل چاپگرهای 3D دسکتاپ را در بازار پشتیبانی میکند و این پروفایلها حتی شامل پارامترهای چاپی پیشنهادی هستند. این یک نقطه شروع خوب برای مبتدیان است.
پشتیبانیهای سفارشی
اگرچه اکثر اسلایسرهای معمولی پشتیبانی خودکار را برای overhangs انجام میدهند، Simplify3D تا حدودی منحصربهفرد است که به کاربر اجازه میدهد آنها را بهصورت دستی سفارشی کند.
Simplify3D بهجای کنترل چند تنظیمات پشتیبانی، مانند تراکم، زاویه و الگو، کنترل کامل ساختارهای پشتیبانی را ساده میکند. ابزار «قراردادن دستی» احتمالاً سادهترین و شهودیترین راه برای ارائه کنترل دقیقتر تخصیص پشتیبانی در هر برش دهنده است. ابزارهای قدرتمندتری نیز وجود دارند که منتظرند از آنها استفاده شود.
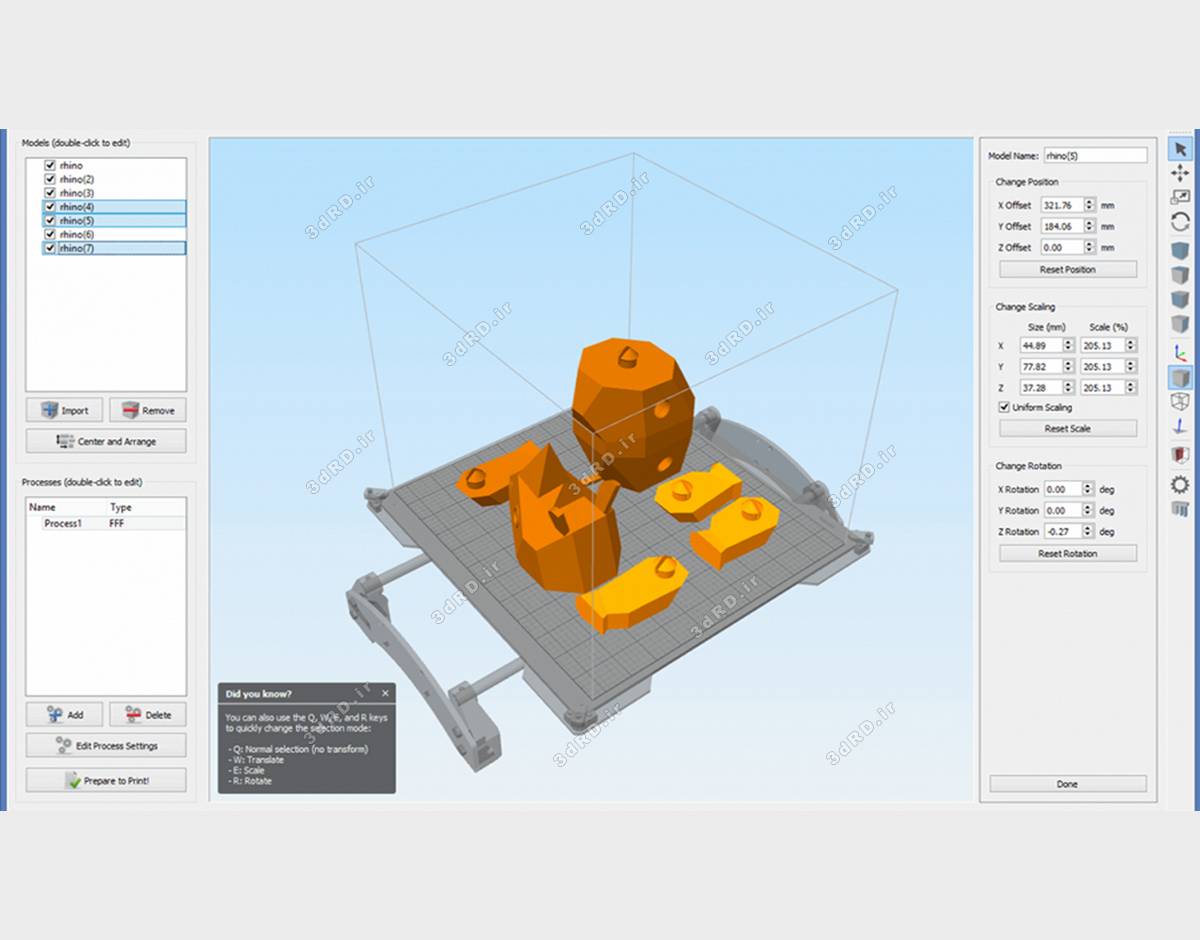 نرمافزار سیمپلیفای چاپ سهبعدی
نرمافزار سیمپلیفای چاپ سهبعدی
فرایندهای چاپ
یکی دیگر از ویژگیهای مفید، ترتیب فرایند چاپ است. این فرایند مجموعهای از پارامترهای چاپ سهبعدی مانند ارتفاع لایه، دما و سرعت است. Simplify3D اجازه میدهد تا بسیاری از فرایندهای مختلف را در یک کار چاپی ایجاد کنید. چاپ چند فرایندی ساخت همزمان چندین شی با تنظیمات مختلف را امکانپذیر میکند. بسته به چاپگر و مدل آن، میتوان «چاپ متوالی» را انجام داد، یعنی زمانی که هر شیء روی صفحه به طور همزمان، یکی پس از دیگری چاپ میشود.
در Simplify3D یک مدل واحد نیز میتواند چندین فرایند داشته باشد. هر فرایند را میتوان به یک محدوده ارتفاع خاص اختصاص داد. این بدان معنی است که پارامترهای مختلفی مانند Infill ، Dement و Coolling میتوانند چندین بار در ارتفاعات مختلف روی مدل متفاوت باشند.
آموزش سیمپلیفای3d: گامهای اول
اگر Simplify3D را هنوز امتحان نکردهاید و تصمیم استفاده از آن را دارید، اکنون زمان آن است.
لطفاً دقت داشته باشید که در هنگام تحویل پرینتر سه بعدی 3dRD از طریق کارشناس به شما آموزش های لازم داده میشود تا بتوانید با دستگاه به راحتی قطعات مورد نظر خود را پرینت کنید.
Simplify3D را هنگامی که برای بار اول باز میکنید، دستیار پیکربندی بلافاصله ظاهر میشود. اگر اولینبار نیست که از این اسلایسر استفاده میکنید، به این ابزار در «Help > Configuration Assistant» دسترسی پیدا کنید.
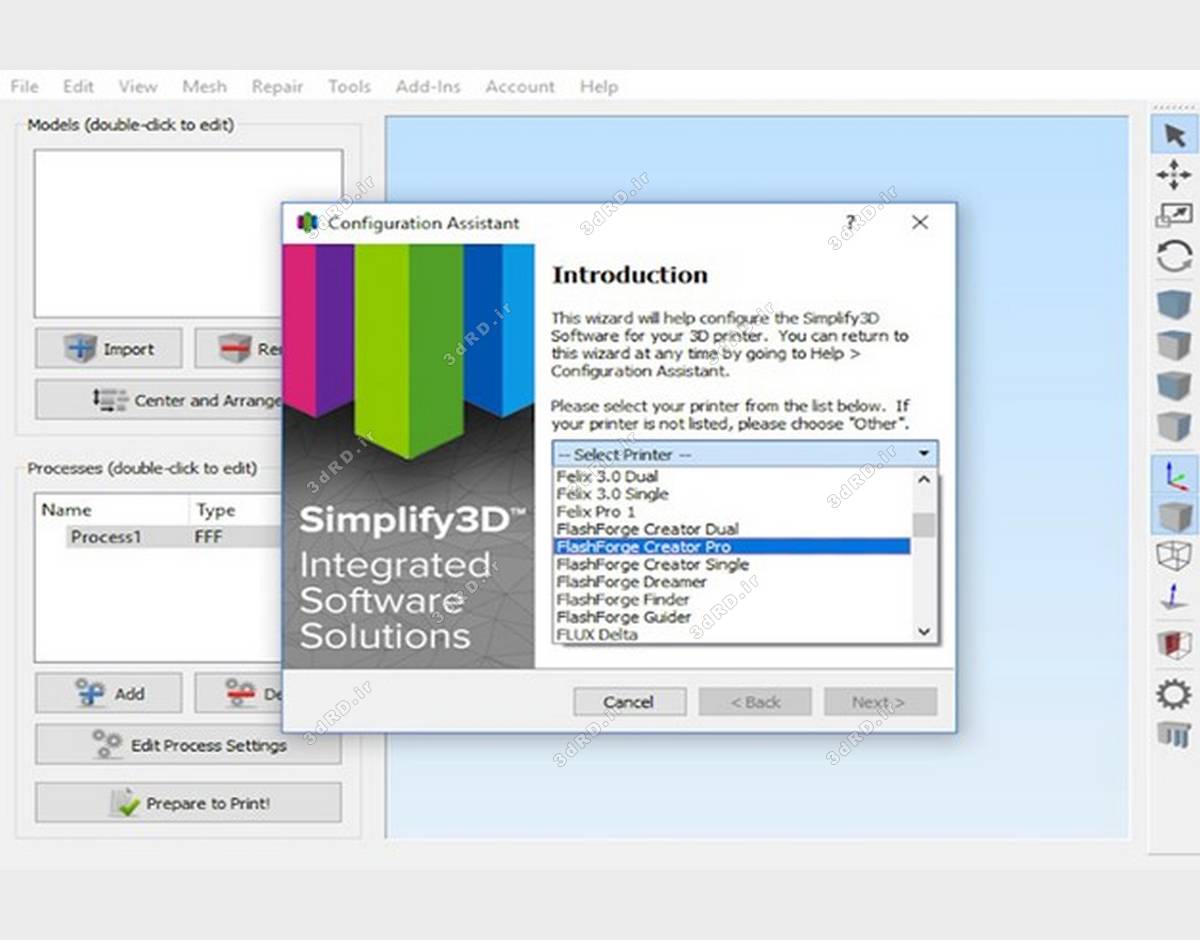 پیکربندی نرم افزارسیمپلیفای
پیکربندی نرم افزارسیمپلیفای
برای راهاندازی چاپگر سهبعدی خود، بهسادگی آن را از منوی کشویی انتخاب کنید و Simplify3D به طور خودکار تمام کارها را انجام میدهد. اگر دستگاه شما در دسترس نیست، نگران نباشید – میتوانید آن را بهصورت دستی پیکربندی کنید. برای انجام این کار گزینه “other” و سپس گزینه “next” را انتخاب کنید.
اگر چاپگر شما یک چاپگر سه بعدی خانگی باشد، میتوانید با تولیدکننده یا پشتیبان چاپگر خود تماس بگیرید یا مشخصات تبلیغاتی آن را بررسی کنید. این میتواند تنظیمات پیکربندی دستی را در اختیار شما قرار دهد.
Simplify3D نهتنها میداند که چگونه با چاپگر سهبعدی شما ارتباط برقرار کند، بلکه تنظیمات چاپ را نیز برای آن ارائه میدهد. این بسته اطلاعات “FFF Profile” نام دارد. اگرچه برخی از تنظیمات مربوط به خواص فیزیکی مانند قطر نازل است، اما اکثر آنها مقادیر پیشنهادی هستند که نقطه شروع عالی را تشکیل میدهند.
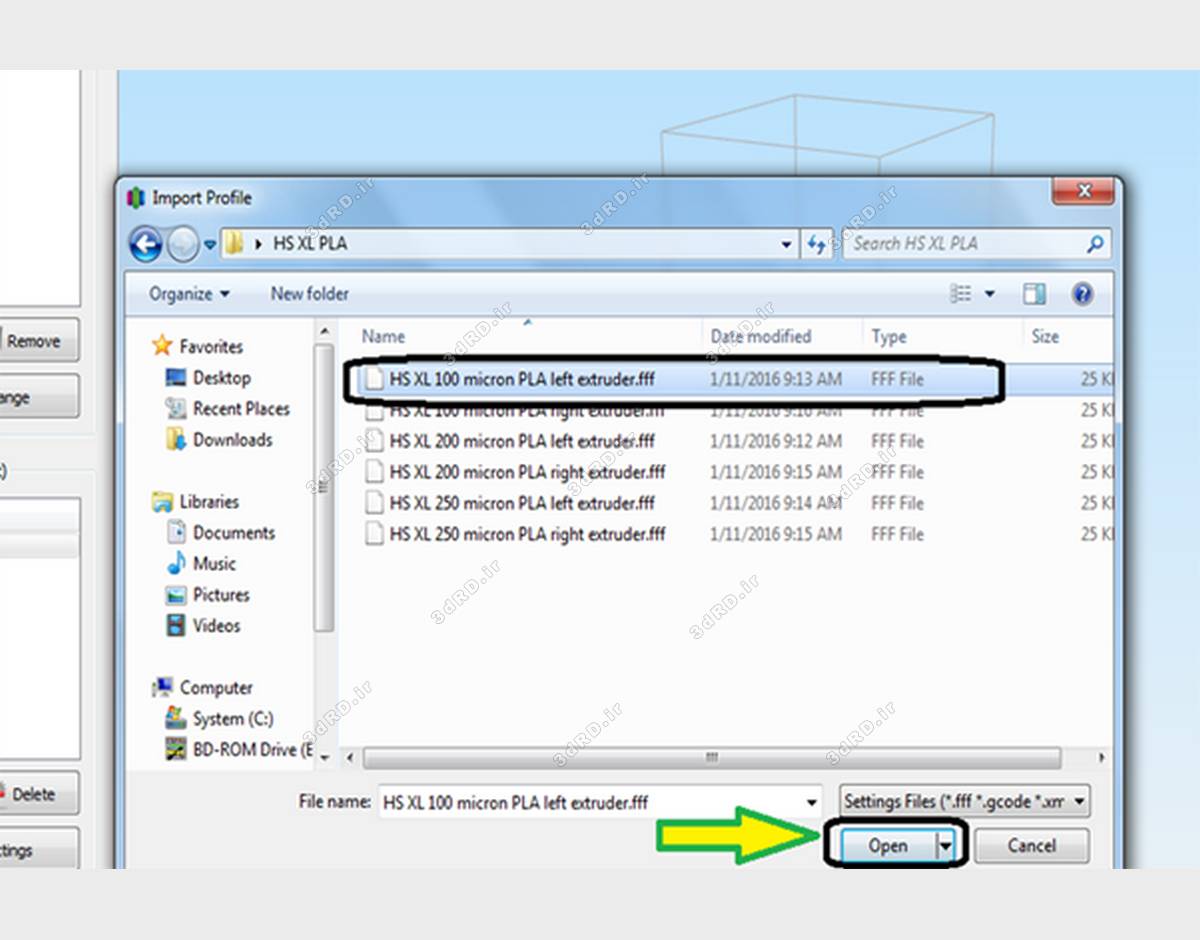 تنظیمات مربوط به پروفایل در سیمپلیفای
تنظیمات مربوط به پروفایل در سیمپلیفای
بااینحال، برای دستیابی به چاپ باکیفیت خوب، باید آنها را بر اساس مواد و مدل سهبعدی چاپ شده تنظیم کنید. تنظیم این تنظیمات در نرمافزار سیمپلیفای مستلزم زمان و آزمایش است. فقط بدانید که میتوانید نمایهها را وارد، ذخیره و صادر کنید، به این معنی که میتوانید آنها را در جامعه کاربران به اشتراک بگذارید. اگر قبلاً یک نمایه دارید، به «File > Import FFF profile» بروید و فایل موردنظر را انتخاب کنید. درصورتیکه میخواهید مشخصات خود را به اشتراک بگذارید، یا حتی به هر دلیلی آن را ذخیره کنید، به “File > Export FFF profile” بروید.
اکنون که چاپگر سهبعدی شما پیکربندی شده است، اجازه دهید رابط کاربری را در Simplify3D بررسی کنیم. یکبار دیگر، ممکن است ساده و منظم به نظر برسد، اما تمام ابزارهای موردنیاز برای تنظیم مدل شما برای چاپ را نشان میدهد. در مرکز، صفحه ساخت قرار دارد که بهعنوان تخت چاپ نیز شناخته میشود. میتوانید با چرخ اسکرول ماوس بزرگنمایی و کوچکنمایی کنید، با دکمه چپ به اطراف بچرخانید و با سمت راست حرکت کنید.
در Simplify3D نوار منو بالا تقریباً تمام ابزارهای دیده شده در صفحه اصلی و موارد دیگر را شامل میشود. این ابزار دارای ابزارهای پیشرفتهتری مانند mesh repair و پیکربندی سیستمعامل است. همچنین میتوانید از نرمافزار خارج شوید و بهروزرسانیها را در «Help» بررسی کنید. با پنل مدل میتوانید مدلهای سهبعدی را وارد و مدیریت کنید. همه مدلهای وارد شده در یک لیست نمایش داده میشوند و انتخاب مدل در اینجا برای شناسایی آسان، آن را در صفحه ساخت برجسته میکند.
در Simplify3D پس از واردکردن، هر مدل میتواند با استفاده از نمادها در نوارابزار عمودی در سمت راست، در نمادها و حالتهای مختلف قرار بگیرد و سپس مقیاسبندی و نمایش داده شود. یک نماد ابزار “کنترل ماشین” برای کنترل چاپگر سهبعدی از طریق USB و دسترسی به ویژگی بسیار مشهور پشتیبانی سفارشی وجود دارد.
پنل فرایند شامل تمامی فرایندهای چاپ شما است. میتوانید با انتخاب فرایند و کلیک کردن بر روی «Edit Process Settings» یا با دو بار کلیک کردن روی آن، آنها را بهصورت جداگانه ویرایش کنید.
هنگامی که آماده شد، دکمه “prepare to print” در سمت چپ پایین، مدل را برش میدهد و شما را به حالت پیشنمایش میبرد که در بخش بعدی به آن خواهیم پرداخت.
بله همه اینها در ابتدا کمی گیجکننده به نظر میرسد، اما همچنان که تمام مراحل از واردکردن تا آمادهسازی یک فایل برای چاپ را پوشش میدهیم، با ما باشید.
رایجترین نوع فایل برای پرینت سهبعدی فایل STL است اما Simplify3D از فایلهای OBJ و 3MF نیز پشتیبانی میکند. برای واردکردن یک مدل سهبعدی، روی «Import» در پنل مدل در سمت چپ کلیک کنید یا فایل را مستقیماً روی صفحه ساخت بکشید و رها کنید. در مرحله بعد، باید آن را برایناساس روی صفحه ساخت قرار دهیم. زمانی که میخواهید یک سطح صاف را مستقیماً روی صفحه قرار دهید، اما همیشه این امکان وجود ندارد. تجربه ما به شما در مورد بخش گرایی در پرینت سهبعدی میآموزیم، اما برای تعیین آن، فرض کنید که ما در حال چاپ DBenchy3 معروف هستیم.
 محیط داخلی نرمافزار سیمپلیفای
محیط داخلی نرمافزار سیمپلیفای
ما میخواهیم سطح زیرین آن را روی تخت قرار دهیم و چند راه برای انجام آن در Simplify3D وجود دارد. برای شروع، با دو بار کلیک کردن روی مدل در صفحه ساخت، یک پانل سمت راست باز میشود، جایی که میتوانید یک مقدار عددی برای چرخش مدل حول یک محور وارد کنید.
بااینحال، سادهترین راه، رفتن به «Edit > Place Surface on Bed» یا استفاده از میانبر CTRL + L (CMD + L در مک) است. سپس روی سطحی که میخواهید روی صفحه ساخت صاف باشد کلیک کنید. مدل به طور خودکار در موقعیت قرار میگیرد.
دکمه “Center and Arrange” مدل را در مرکز قرار میدهد یا چندین مدل را در اطراف مرکز صفحه ساخت مرتب میکند. (به طور خودکار مقداری فاصله بین هر مدل نگه میدارد.) اگر میخواهید مدلهای خود را بهصورت دستی قرار دهید، از ابزار “Translate Models” در نوارابزار سمت راست استفاده کنید.
شاید ویژگی اصلی هر اسلایسر، تنظیمات صحیح فرایند، تفاوت بین شکست و موفقیت در یک کار چاپی باشد. این پارامترهای چاپ دقیقاً نحوه ساخت شی را توسط چاپگر سهبعدی مشخص میکند.
در Simplify3D معمولاً یک فرایند پیشفرض از قبل در پانل سمت چپ پایین تنظیم شده است. برای تنظیم دقیق آن، روی فرایند در پانل دو بار کلیک کنید، یا آن را انتخاب کنید و روی «Edit Process Settings» کلیک کنید.
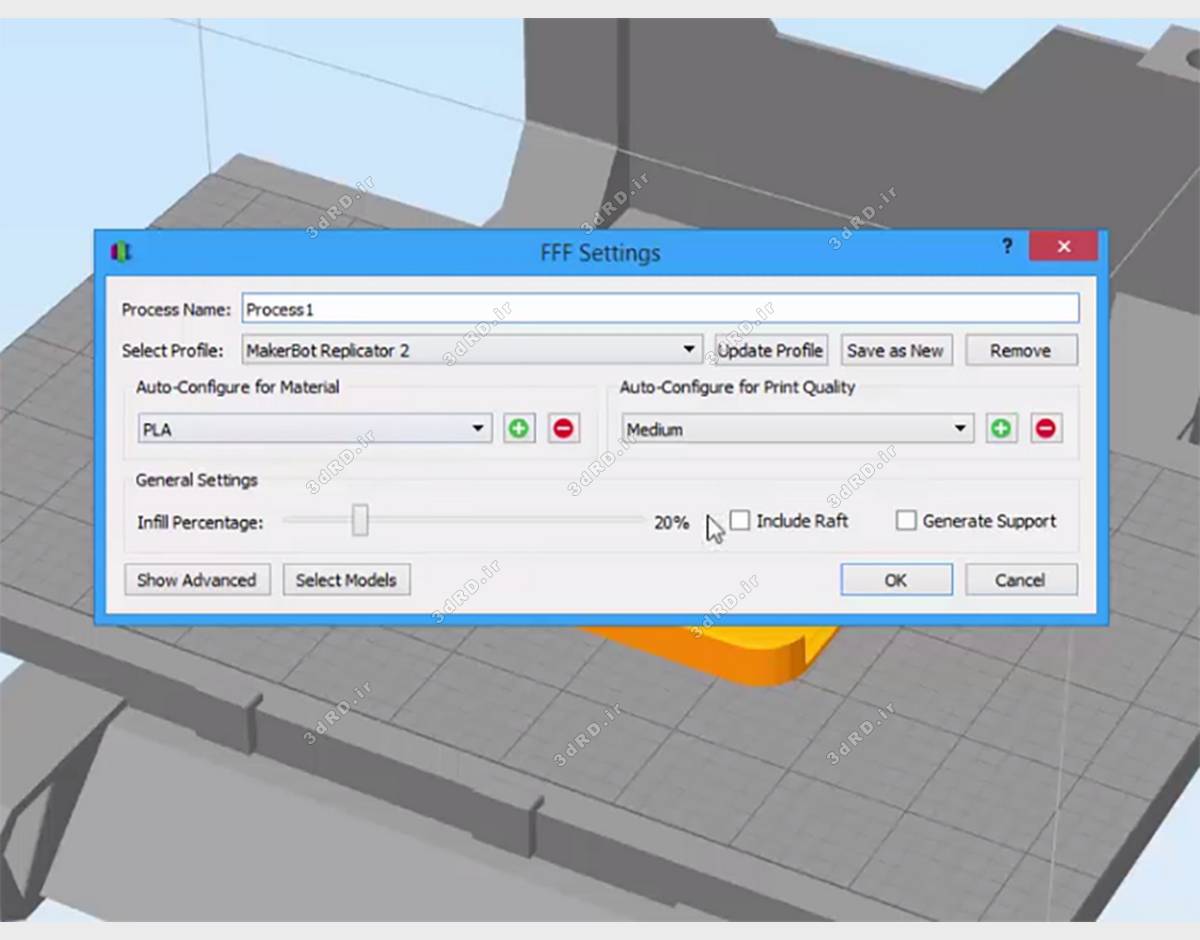 فرایند تطبیق در سیمپلیفای
فرایند تطبیق در سیمپلیفای
در ابتدا، یک پنجره کوچک “FFF Settings” ظاهر میشود. در اینجا، میتوانید پروفایلهای مختلف چاپگر را انتخاب کنید (و تنظیمات مربوطه را بارگذاری کنید) یا مواد موردنظر (PLA، ABS، PETG، و غیره) و کیفیت چاپ (سریع، متوسط یا زیاد) را انتخاب کنید. همچنین امکان تنظیم درصد پرکردن و اجازه تولید پشتیبانی خودکار وجود دارد. تا اینجای کار خیلی خوب بود.
ارزش واقعی Simplify3D در تنظیمات پیشرفته است. روی “Show Advanced” در گوشه سمت چپ پایین کلیک کنید، اندازه پنجره دوبرابر میشود. ۱۲ برگه دستهبندیشده را خواهید دید که با تنظیمات سفارشی پر شدهاند. به طور خلاصه به آنها میپردازیم.
Show Advanced یا نمایش پیشرفته:
اکسترودر Extruder:
شامل تمام پارامترهای مربوط به اکسترودر مانند قطر نازل، عرض اکستروژن و ضریب (تغذیه مواد) است. بخش “Ooze Control” با ویژگیهایی مانند پس زدن، به جلوگیری از رشتههای ناخواستهای که ممکن است روی چاپهای شما ظاهر شوند کمک میکند.
لایه Layer:
یک از مهمترین قسمتهاست. در این قسمت میتوانید ارتفاع لایه نهایی شی، تعداد محیطها و موارد دیگر را انتخاب کنید. اولین لایه که برای چسبندگی خوب به صفحه ساخت بسیار مهم است، میتواند به طور مستقل در اینجا تنظیم شود.
ویژگی اضافه Additions:
شامل ویژگیهای اضافی مانند دامن و قایق است. این قسمت با بهبود چسبندگی قطعه به تخت (دامن و قایق) یا کمک به چاپ چند رنگ (ستون اصلی و محافظ تراوش) یک چاپ خوب را تضمین میکنند.
پر کردن داخلی Infill:
شامل تمام تنظیمات مربوط به پرکردن است. آنها را میتوان سفارشی کرد، از انتخاب یک الگوی پرکننده خاص گرفته تا حتی تنظیم فاصله بین خطوط.
سازه پشتیبان Support:
شامل تمام پارامترهایی است که ساختارهای پشتیبانی را کنترل و تعریف میکنند. مطمئن شوید که تولید خودکار را با کلیک کردن بر روی کادر انتخاب «Generate Support Material» فعال کنید.
دما Temperature:
یکی از مهمترین پارامترها برای چاپ سهبعدی است. در تب دما، میتوانید همدمای بستر گرم و همدمای اکسترودر را تنظیم کنید. همچنین امکان تنظیم مقادیر مختلف دما برای محدوده لایههای مختلف وجود دارد.
فن و خنک کننده Cooling:
مشابه دما، مشخص میکند که فن خنککننده با چه سرعتی کار میکند و چه زمانی باید آن را روشن یا خاموش کرد. در اینجا، همچنین میتوانید مقادیر مختلف سرعت را برای لایههای مختلف تنظیم کنید.
جی کد G-Code:
تنظیمات پیشرفتهتر مربوط به سیستمعامل چاپگر و تعاریف دیگر، مانند حجم ساخت است. معمولاً این موارد به طور خودکار توسط دستیار پیکربندی تعریف میشوند.
دستورات یا اسکریپت ها Scripts:
اسکریپتها یک ویژگی دیگر برای کاربران حرفهای تر هستند. از طریق آن میتوانید G-code خود را در فایل فرایند نهایی قرار دهید.
سرعت Speeds:
تمام سرعتهای چاپ (بله، بیش از یک مورد وجود دارد) را کنترل میکند. ممکن است بخواهید سرعت طرح کلی را برای کیفیت بهتر سطح کاهش دهید و درعینحال سرعت پرکردن را برای کاهش مدتزمان کلی چاپ افزایش دهید. این مقادیر بهعنوان درصدی از “سرعت چاپ پیشفرض” نشان داده میشوند.
سایر تنظیمات Other:
حاوی تنظیماتی است که به برگههای دیگر مرتبط نیستند، اما همچنان بسیار مهم هستند، مانند «Bridging» و «Filament Properties» که در آن میتوانید قطر مواد را بهخوبی تنظیم کنید. چگالی را برای مواد مختلف تنظیم کنید و حتی قیمتها را تعیین کنید (برای استفاده در محاسبه هزینه چاپ).
>> بیشتر بدانید: ساخت پرینتر سه بعدی
تنظیمات پیشرفته Advanced:
این قسمت در Simplify3D بیشتر شبیه تنظیمات متفرقه است که در هیچ برگه دیگری قرار نمیگیرند. پارامترهایی را خواهید یافت که به کنترل Ooze (رشته) و چند بخش برای تنظیم اکستروژن برای جزئیات کوچک و دیوارهای نازک مرتبط هستند. باز هم ممکن است در ابتدا باتوجهبه همه این تنظیمات و پارامترهای مختلف، در ابتدا کمی احساس سردرگمی کنید. حقیقت این است که حتی برای کاربران باتجربهتر، برخی از این پارامترها بدون تغییر نگه داشته میشوند. باگذشت زمان و تجربه، شما قادر خواهید بود آنها را بهتر درک کرده و هر بار کمی بیشتر یاد بگیرید.
با استفاده از مدل بهخوبی قرار گرفته و پارامترهای فرایند تنظیم شده، زمان آن رسیده است که برای چاپ آماده شوید.
در صفحه اصلی Simplify3D ، روی ‘آمادهسازی برای چاپ! ‘ کلیک کنید. برای اینکه مدل (مدلهای) شما پردازش و قطعهقطعه شود. توجه داشته باشید که بسته بهاندازه و پیچیدگی مدل ممکن است مدتی طول بکشد.
در مرحله بعد، شما را به حالت پیشنمایش منتقل خواهید کرد. در این محیط، فرایند ساخت شبیهسازی میشود. در گوشه بالا سمت چپ، پانل ‘ساخت آمار’ اطلاعاتی مانند زمان ساخت و مقادیر مواد مورداستفاده را نشان میدهد.
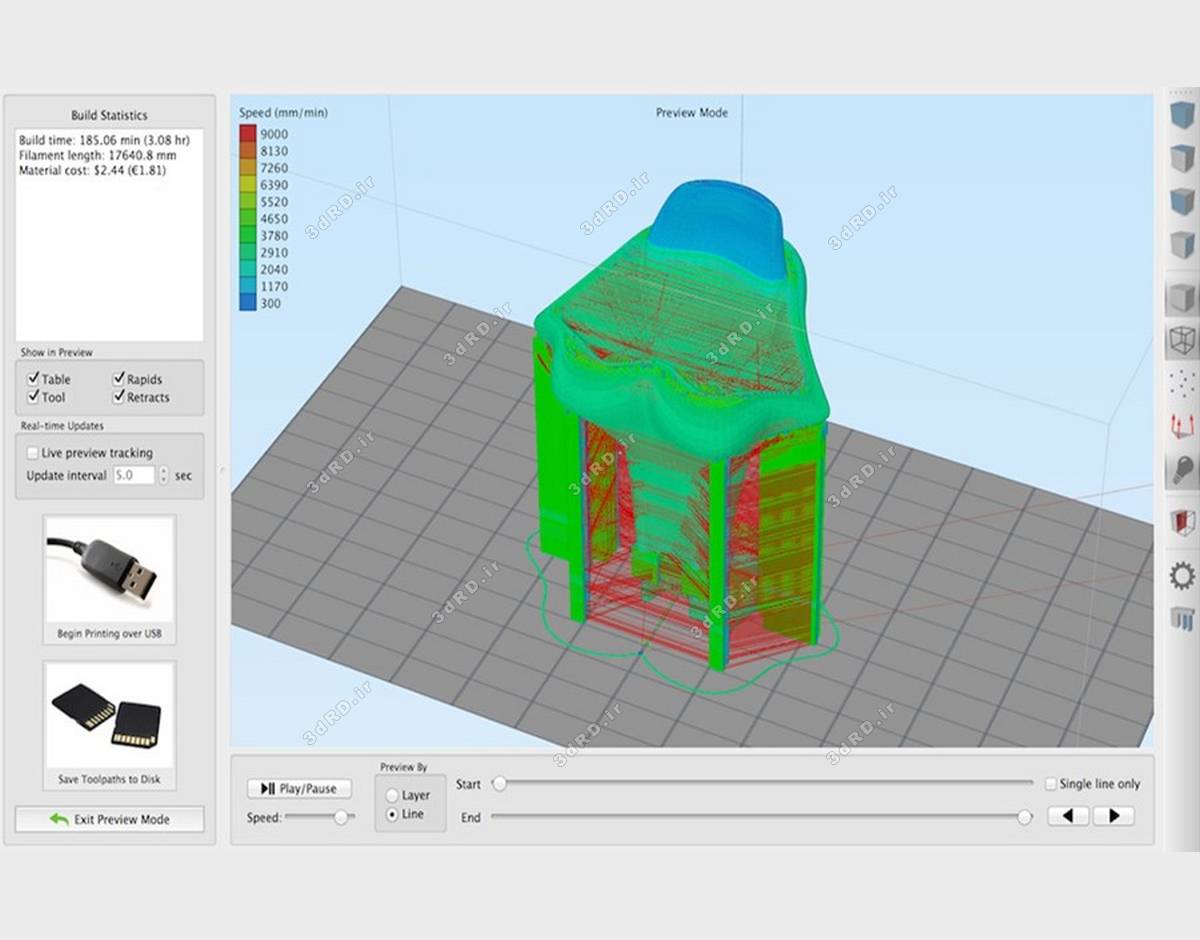 Simplify3d
Simplify3d
درست در زیر، دکمههای «Show in Preview» نحوه مشاهده شبیهسازی را سفارشی میکنند. میتوانید صفحه ساخت، حرکتها و نماهای بازبینی را بین روشن و خاموش تغییر دهید. طرح رنگ نمایشدادهشده برای مدل را نیز میتوان در منوی کشویی تغییر داد. طرح رنگ نمایشدادهشده برای مدل را نیز میتوان در منوی کشویی تغییر داد.
شبیهسازی در پنل پایینی کنترل میشود. دکمه «Play/Pause» پیشنمایش را آغاز میکند، درحالیکه سرعت پخش را میتوان در زیر تنظیم کرد.
در “Layer Range to Show”، تراز کننده با عنوان “Max” امکان کنترل دستی پیشنمایش را فراهم میکند. دکمه را از چپ به راست بکشید تا فرایند چاپ از لایه اول تا آخرین لایه بررسی شود. اینجاست که میتوانید قبل از رفتن به آخرین مرحله گردشکار، خطاهای احتمالی مانند مناطق پشتیبانیکننده را بررسی کنید.
تبریک میگویم! شما بهتازگی اولین مدل خود را آماده کردهاید و برش دادهاید! آخرین گام این است که چاپگر سهبعدی خود را روشن کنید و فایل G-code خود را انتقال دهید.
سادهترین راه این است که از طریق کارت SD چاپ کنید. برای انجام این کار، روی “Save Toolpaths to Disk” کلیک کنید و Simplify3D فایل G-code را به مکانی که شما انتخاب کردهاید صادر میکند. خروجی فایلی است که روی کارت SD چاپگرتان قرار میدهید.
مدل شما همچنین میتواند با اتصال چاپگر خود به رایانه از طریق USB چاپ شود. در این حالت، چاپ سهبعدی از طریق Simplify3D کنترل میشود، بنابراین لازم است چاپگر را همیشه متصل نگه دارید که ممکن است ناراحتکننده باشد. برای شروع، بر روی “Begin Printing over USB” کلیک کنید.
هنوز چیزهای زیادی برای یادگیری وجود دارد، بنابراین حتماً برخی از مقالات آموزشی دیگر 3dRD را نیز بررسی کنید.
<< 3dRD بزرگترین و تخصصی ترین تولید کننده پرینتر های سه بعدی در ایران >>
.
جدیدترین مقالات: